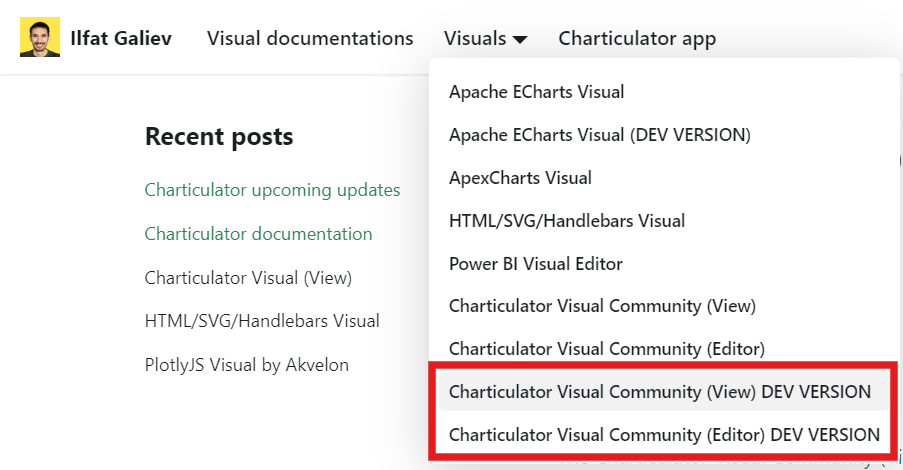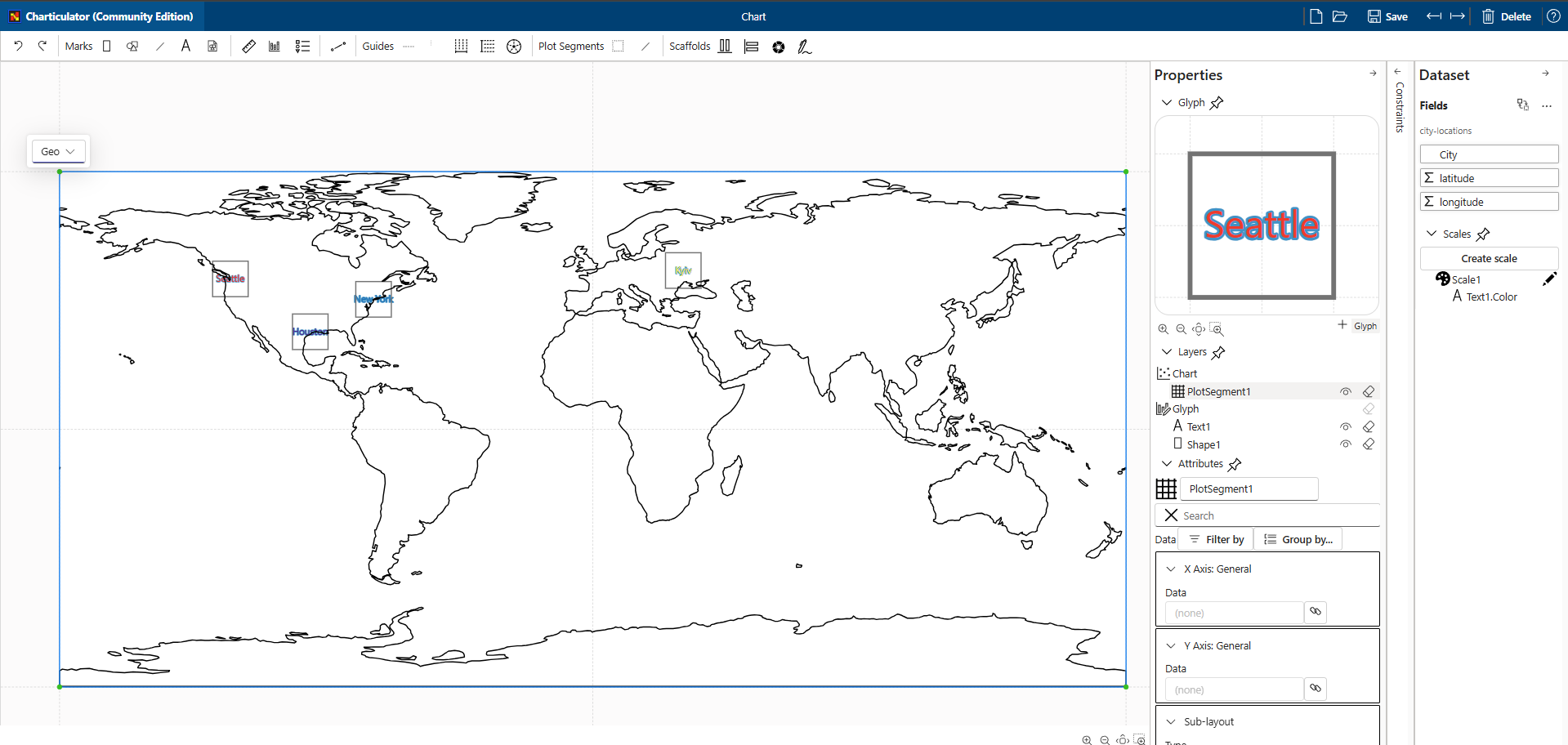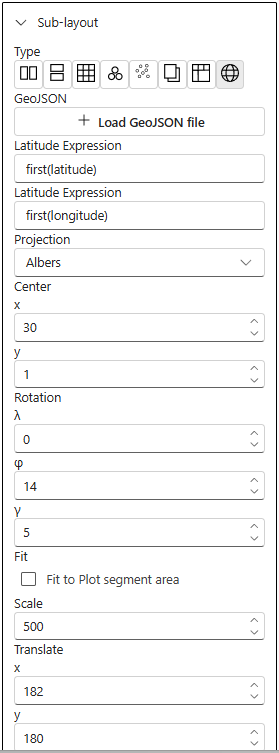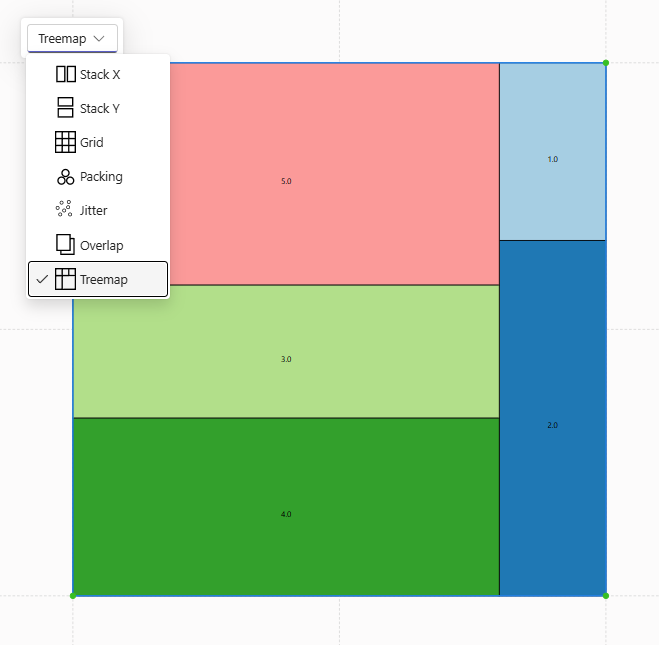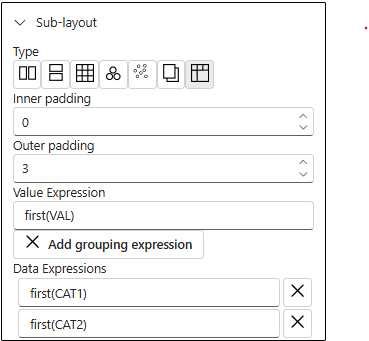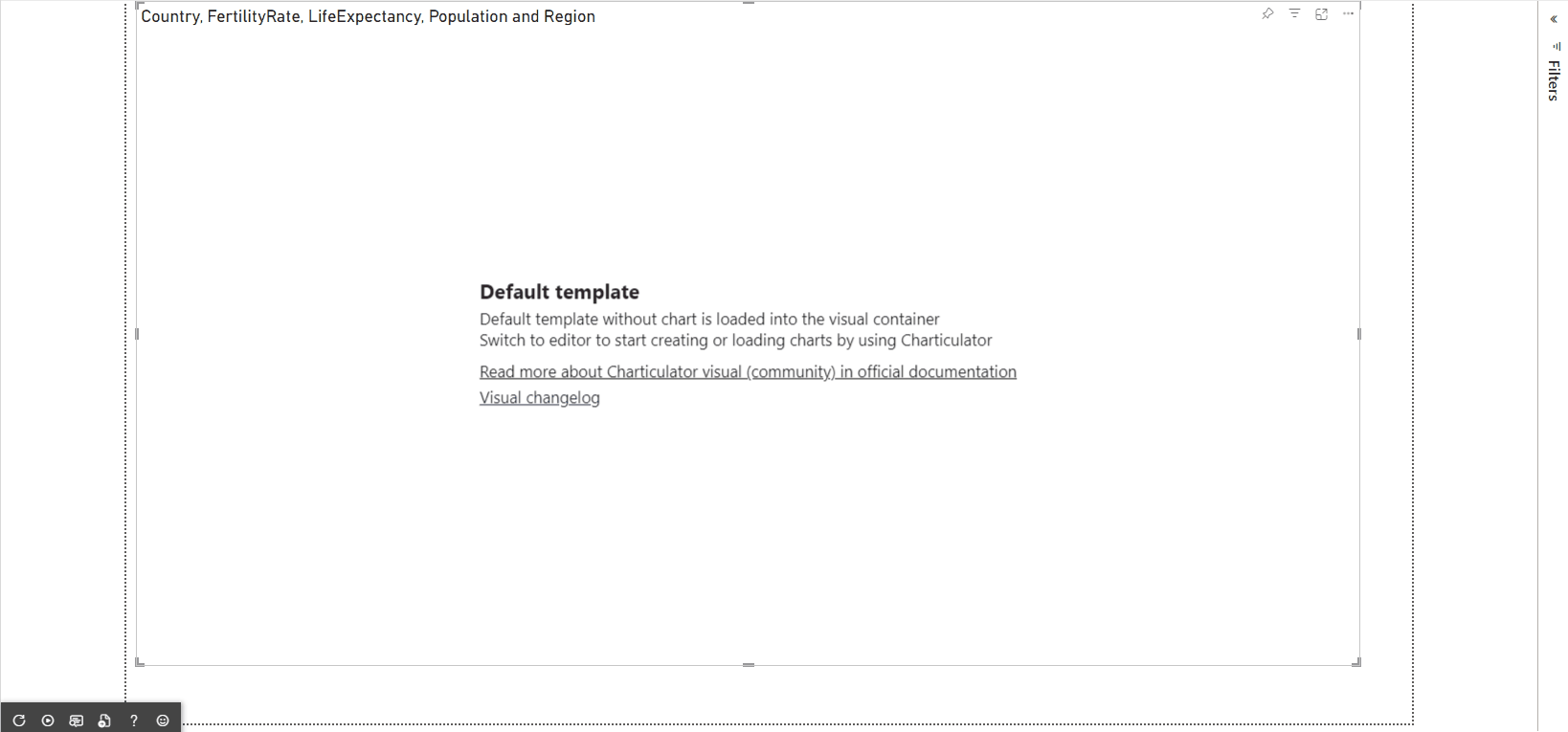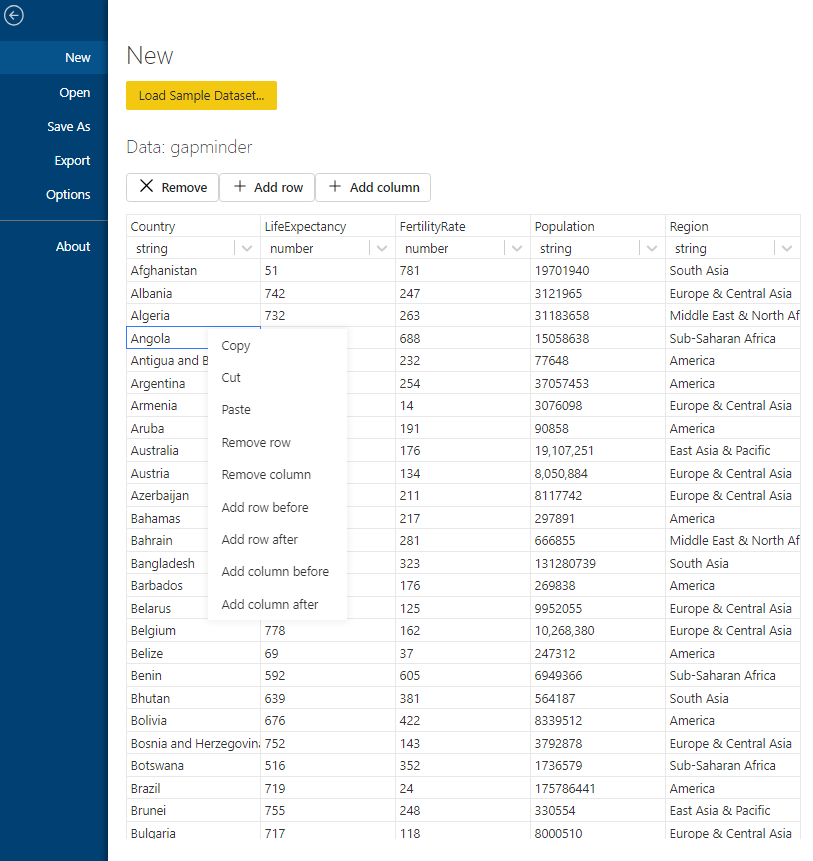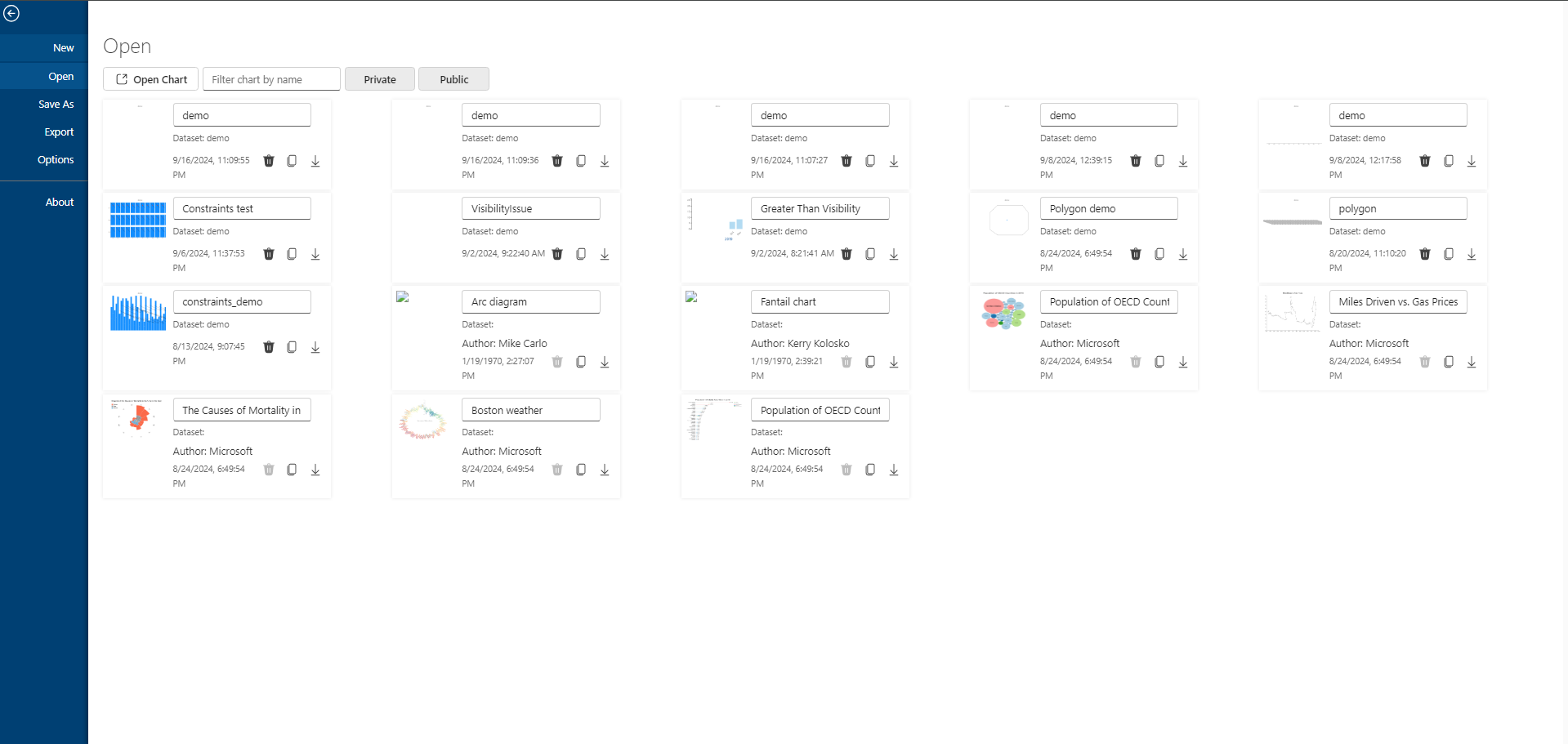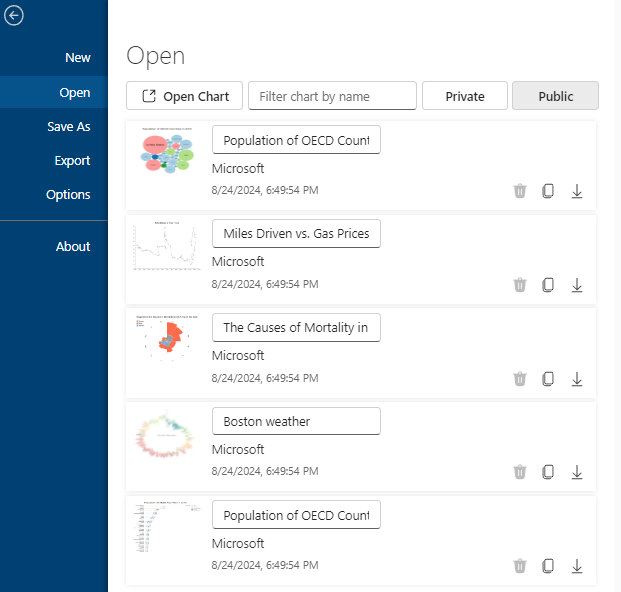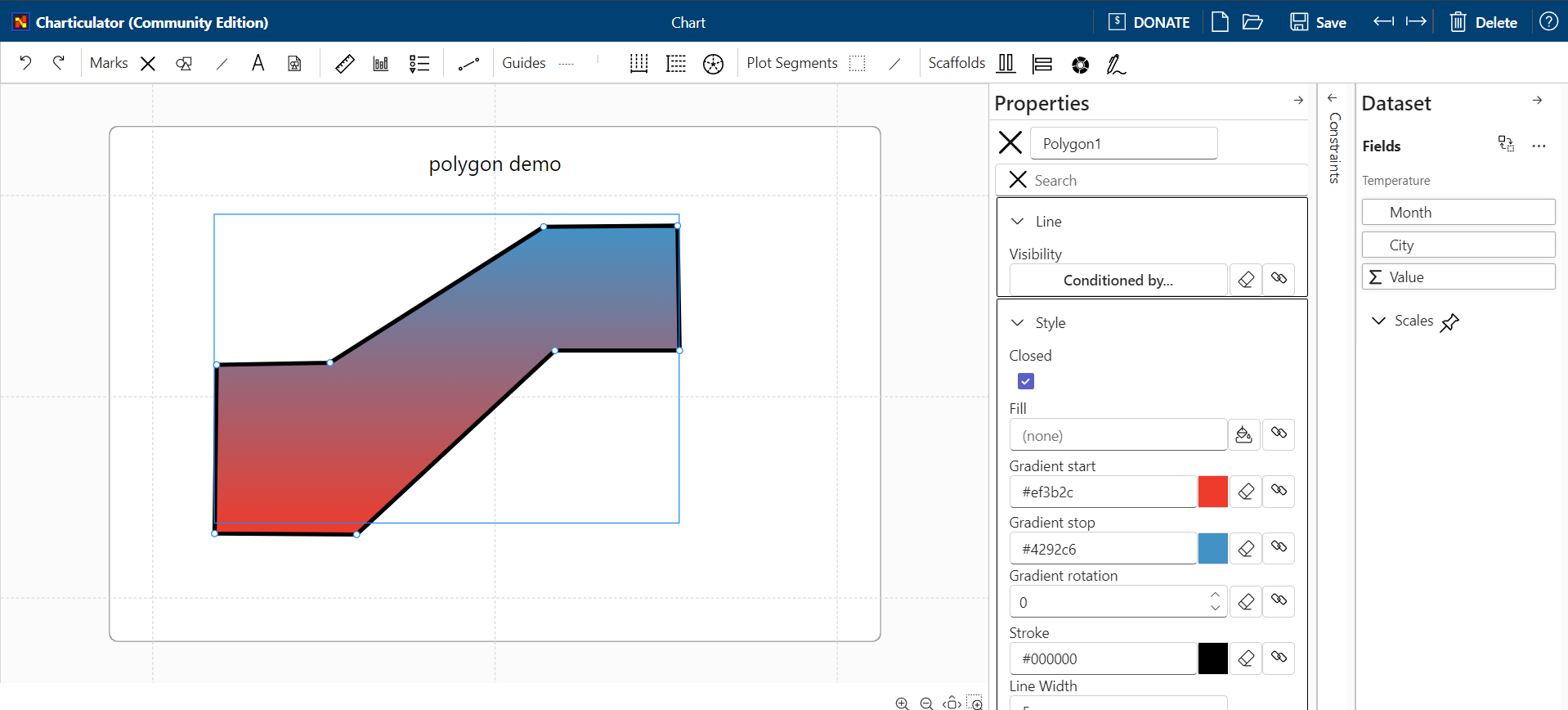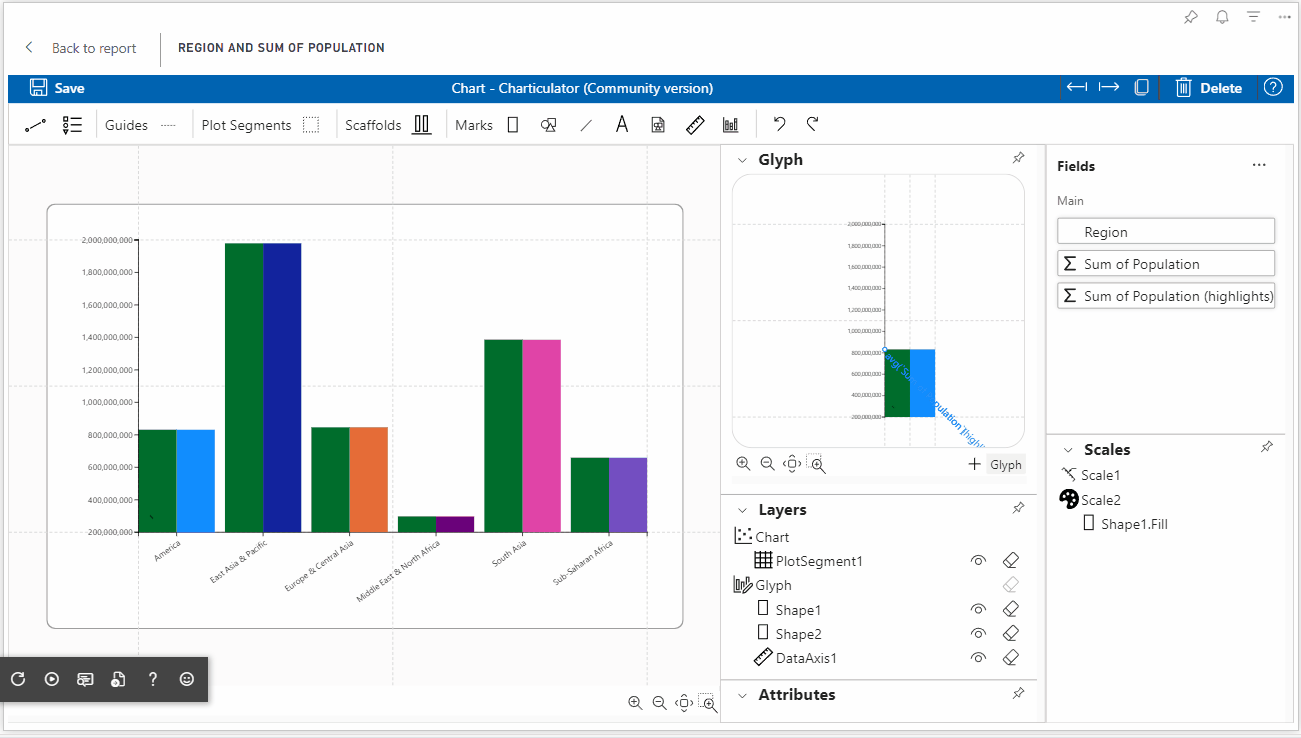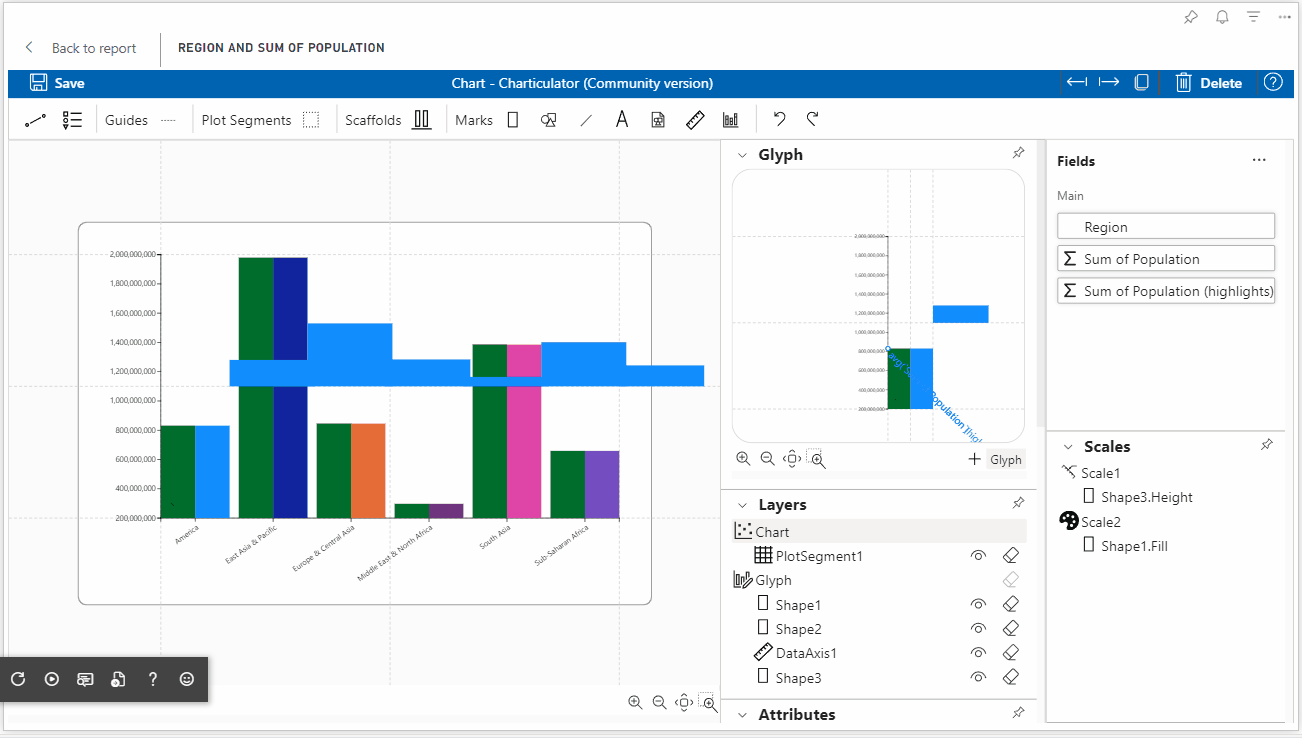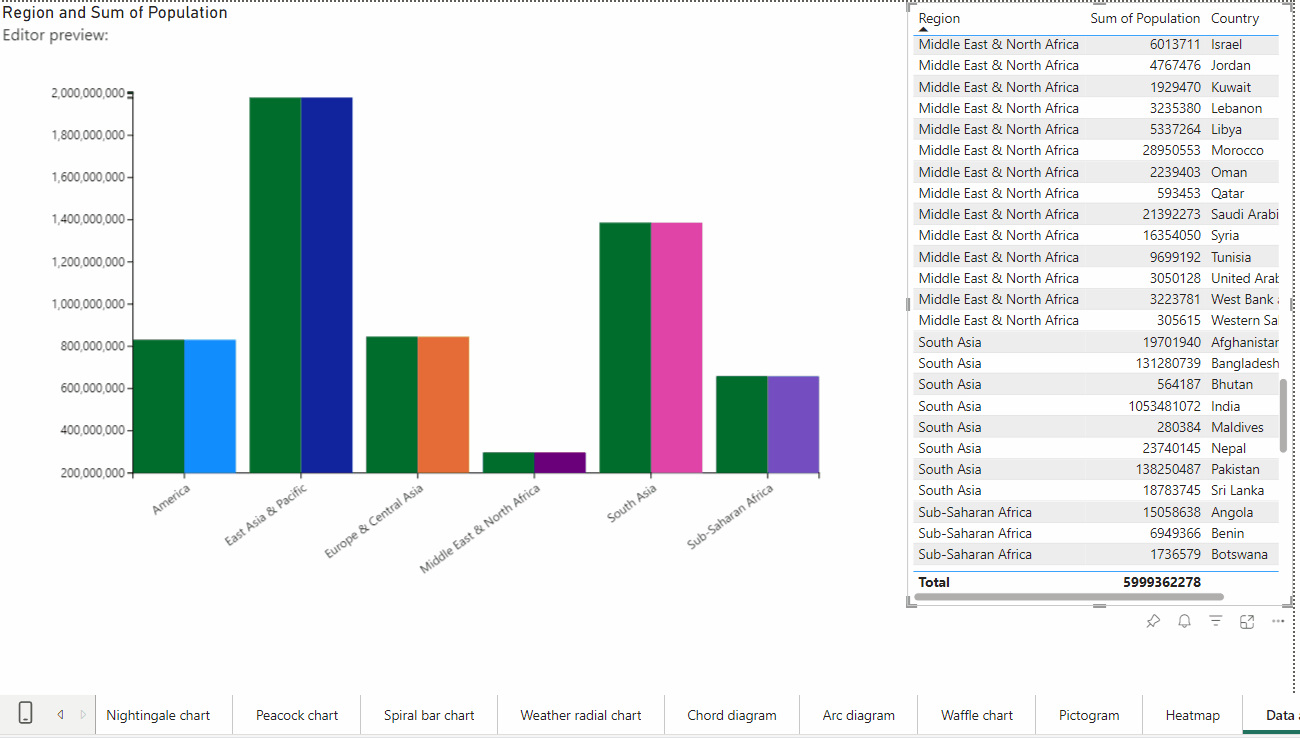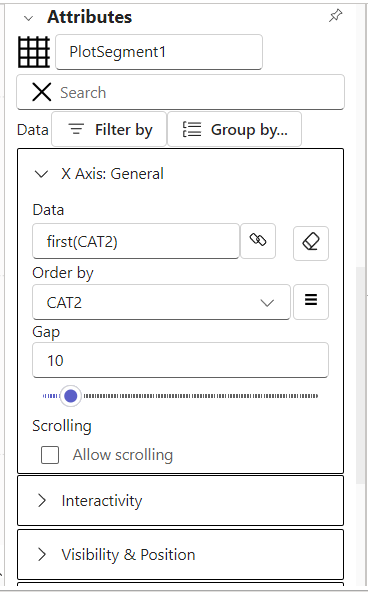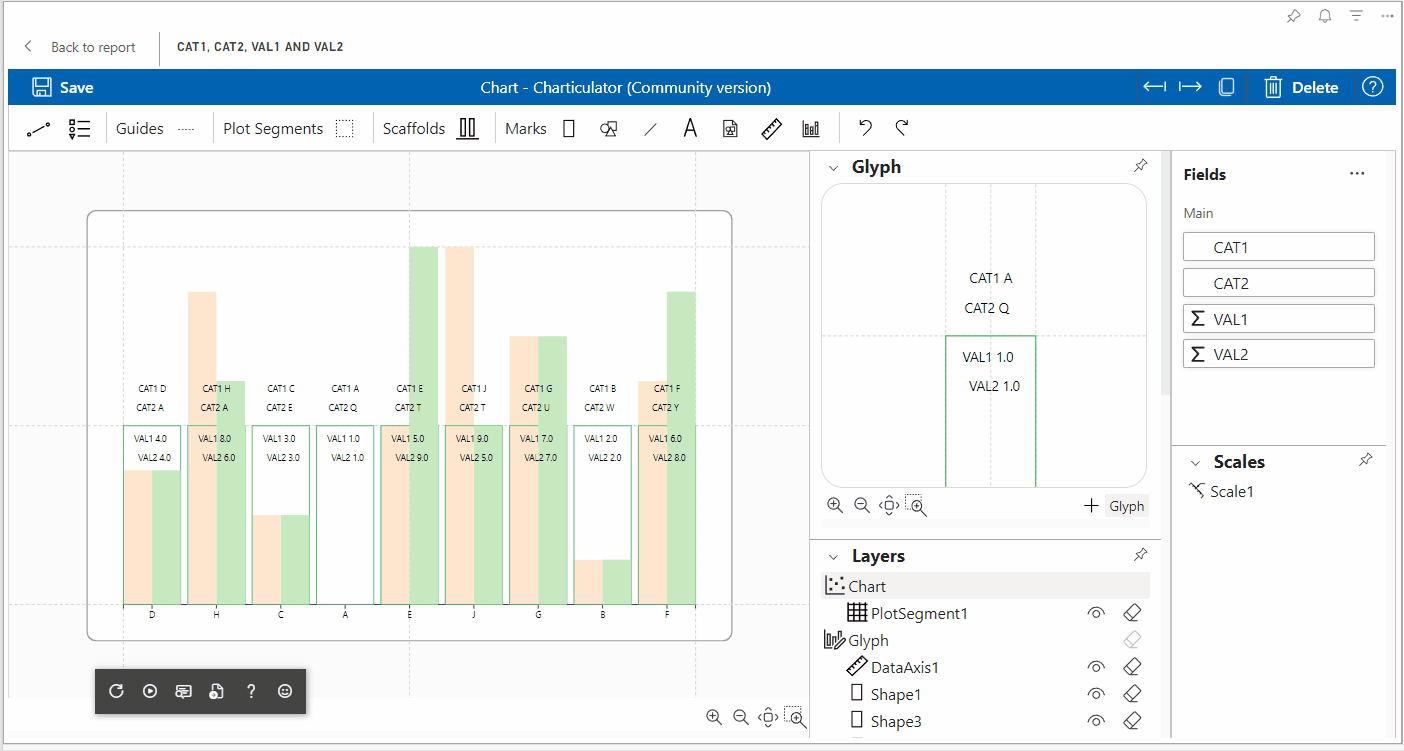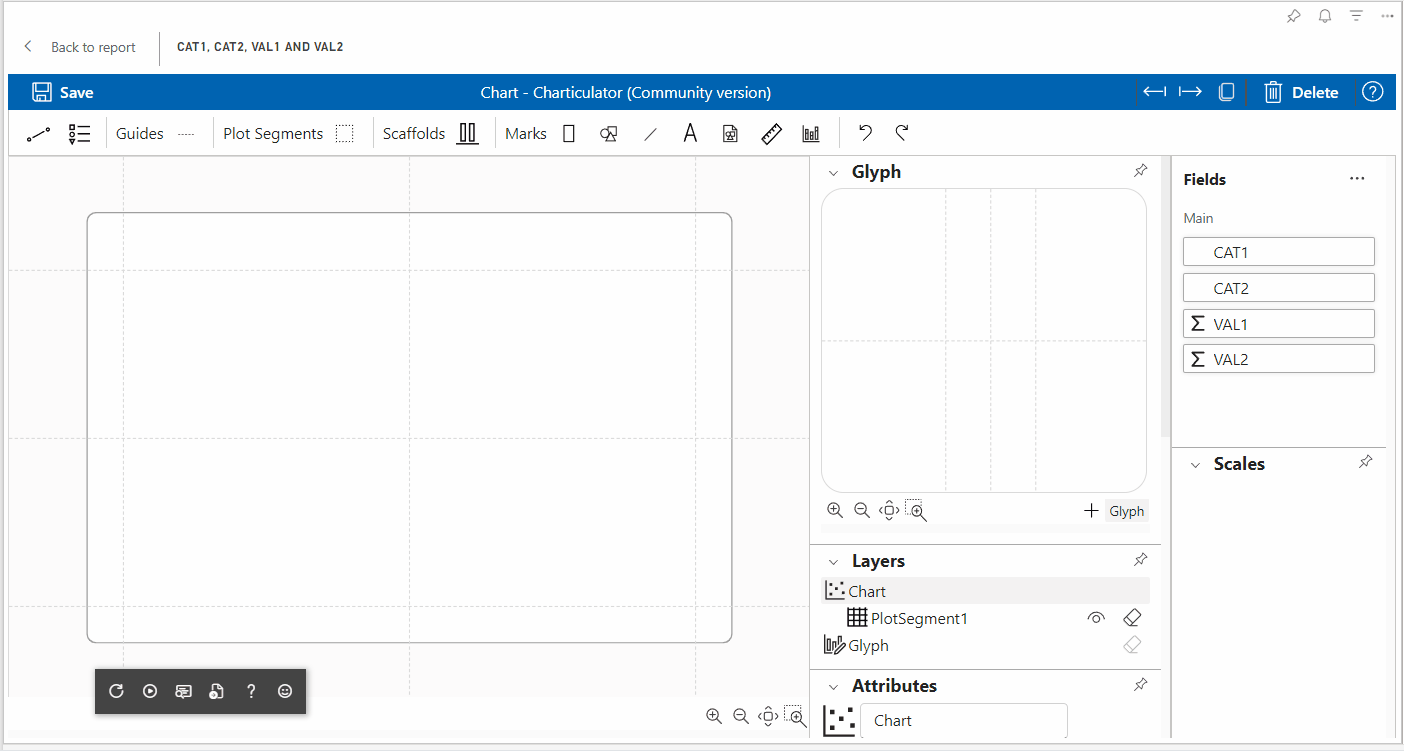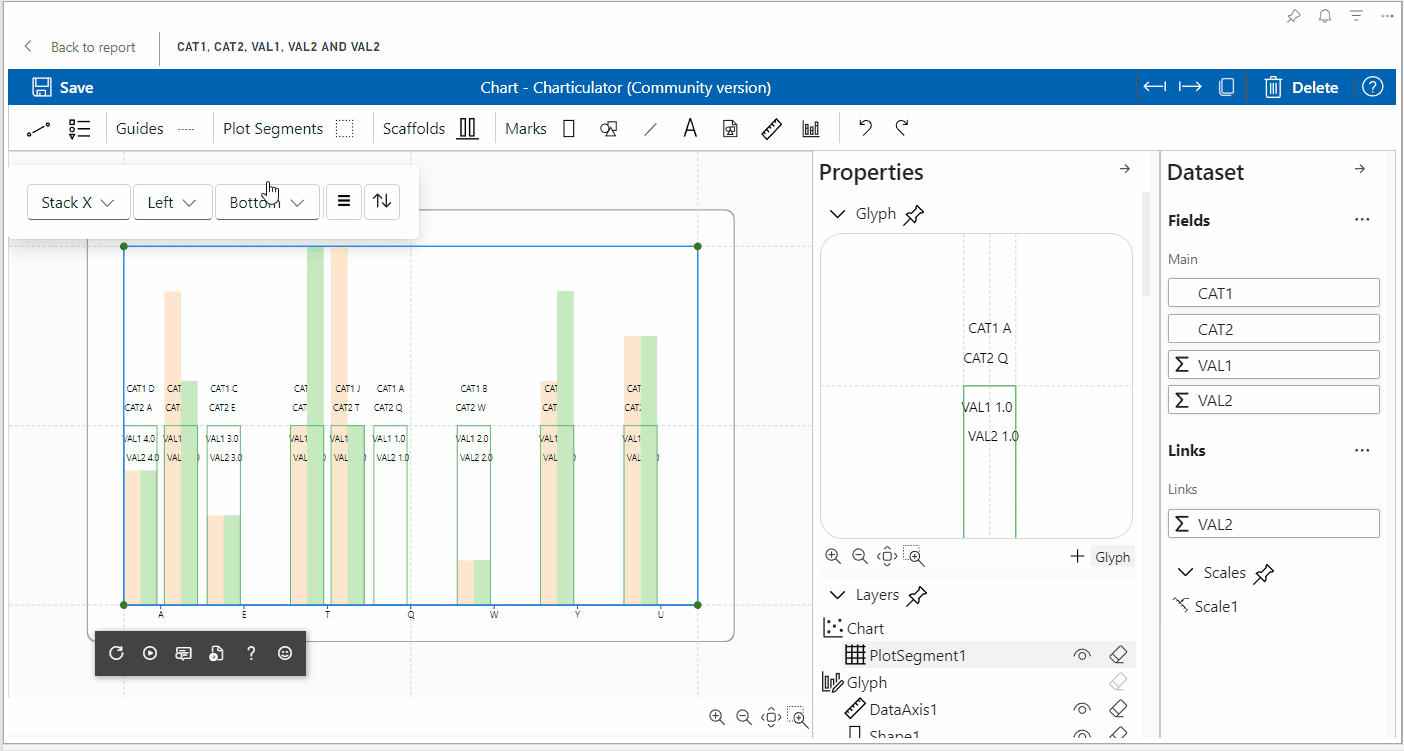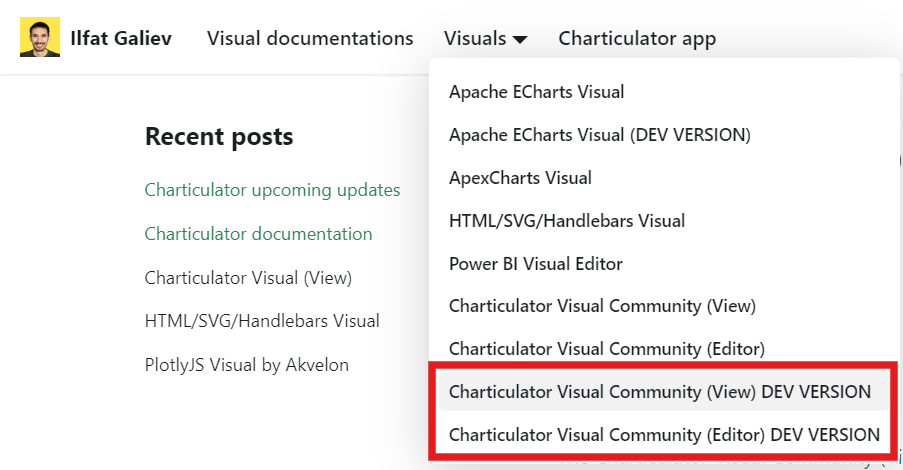Power BI Certification
The Charticulator Visual Community (View) has passed the certification and will be available for end users in 2-3 weeks.
The Charticulator Visual Community (Editor) shows notification in toast when chat saves in visual settings.
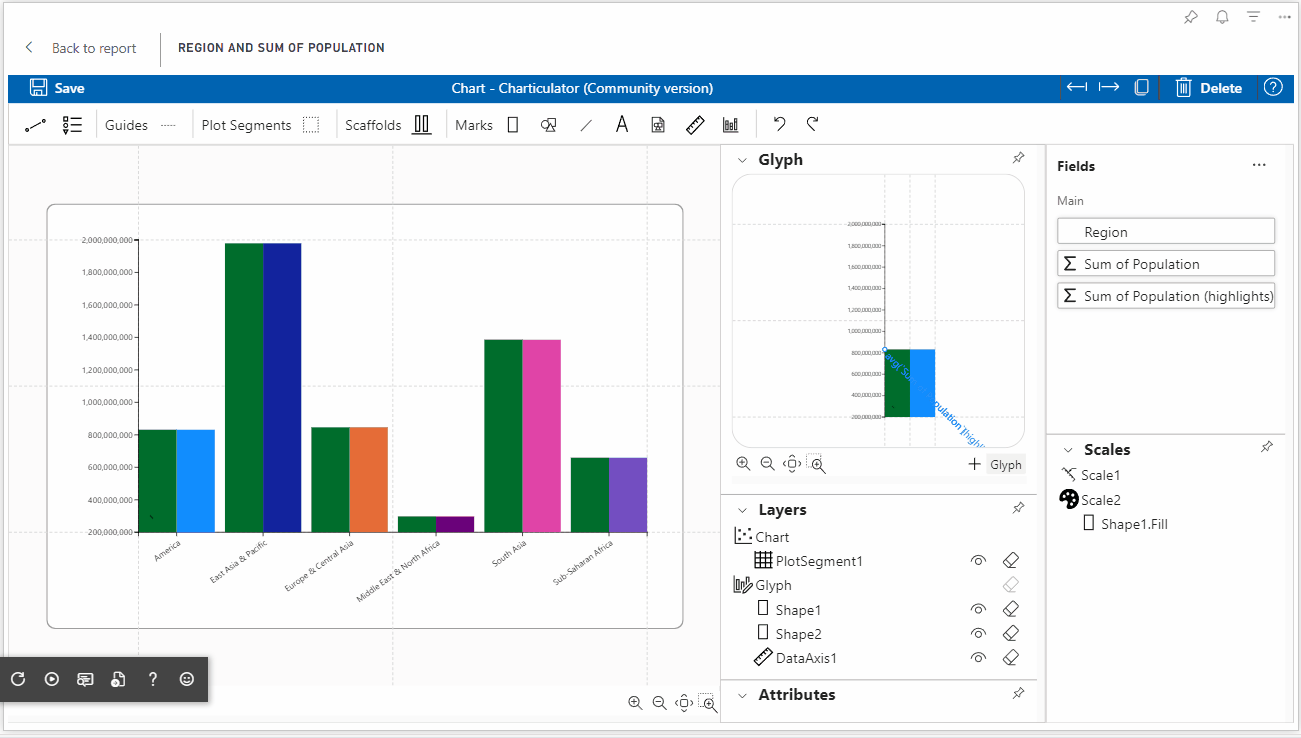
Issue with scale editor popup on click on scale has been partially fixed. When user clicks on scale name on Scales list panel editor opens Scale editor.
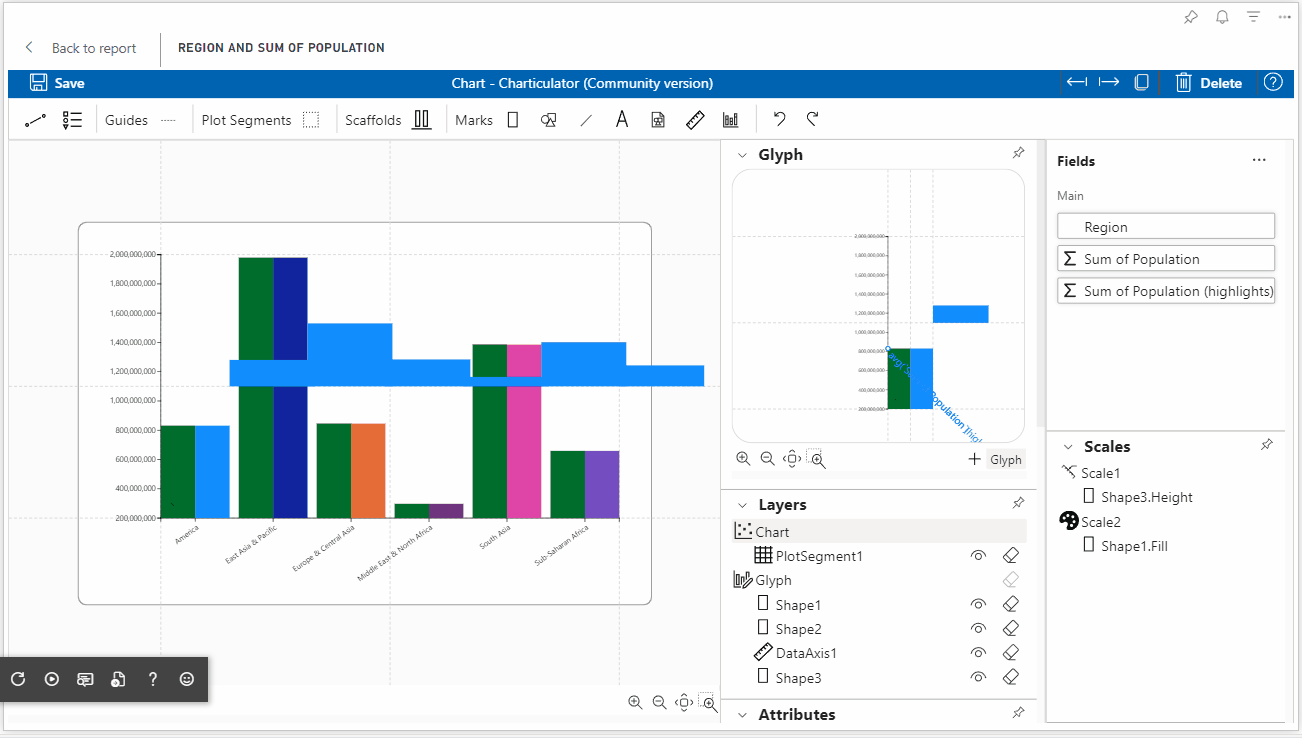
Columns highlight fixed partially
The visual passed highlight columns correctly. Highlight controls was added into visual settings.

The visual enabled the highlight settings for editor if template contains highlight columns.
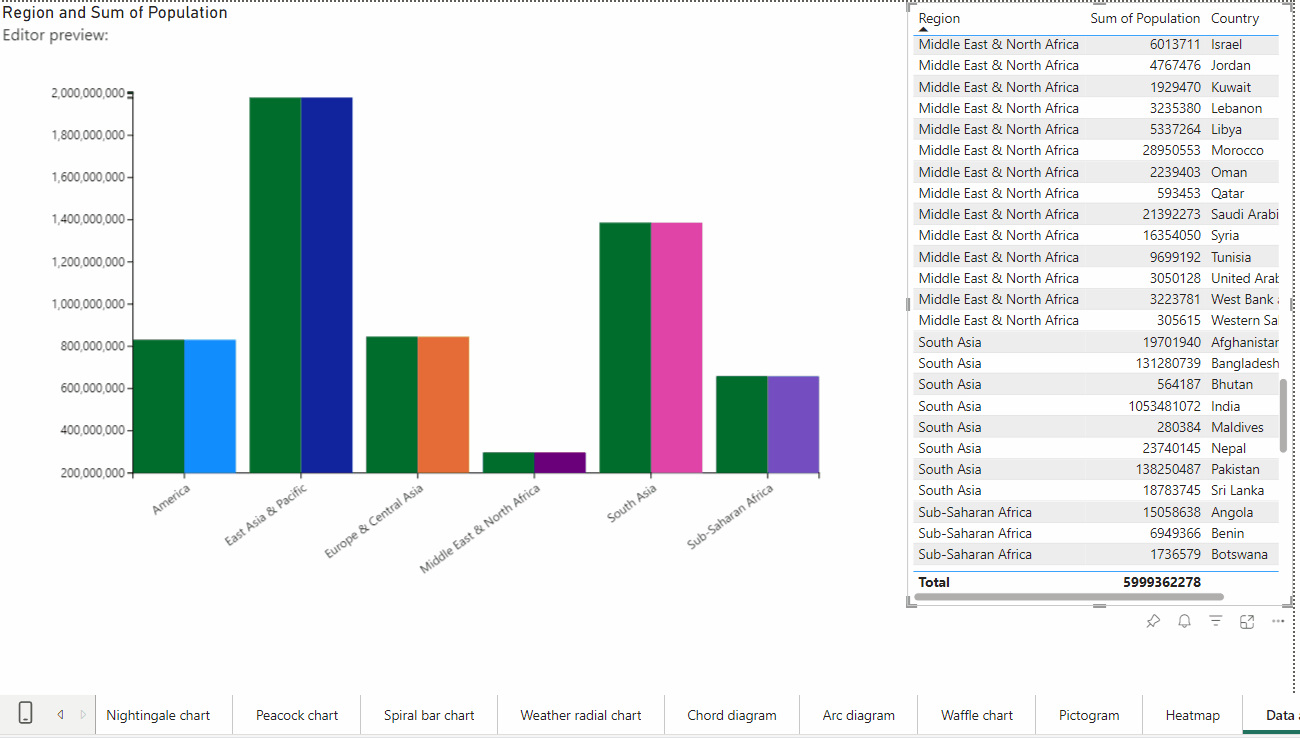
TODO: need to implement case when highlight disabled and visual doesn't filter category values.
Attribute panel
Attribute panel has border lines for each group of properties.
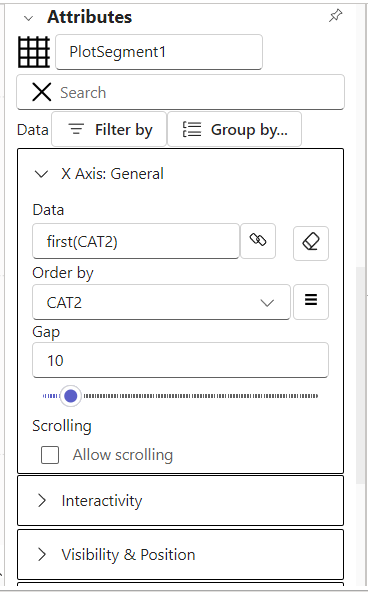
Fixing issue with sorting axes data in plot segment
The sorting axis value by another colum works now
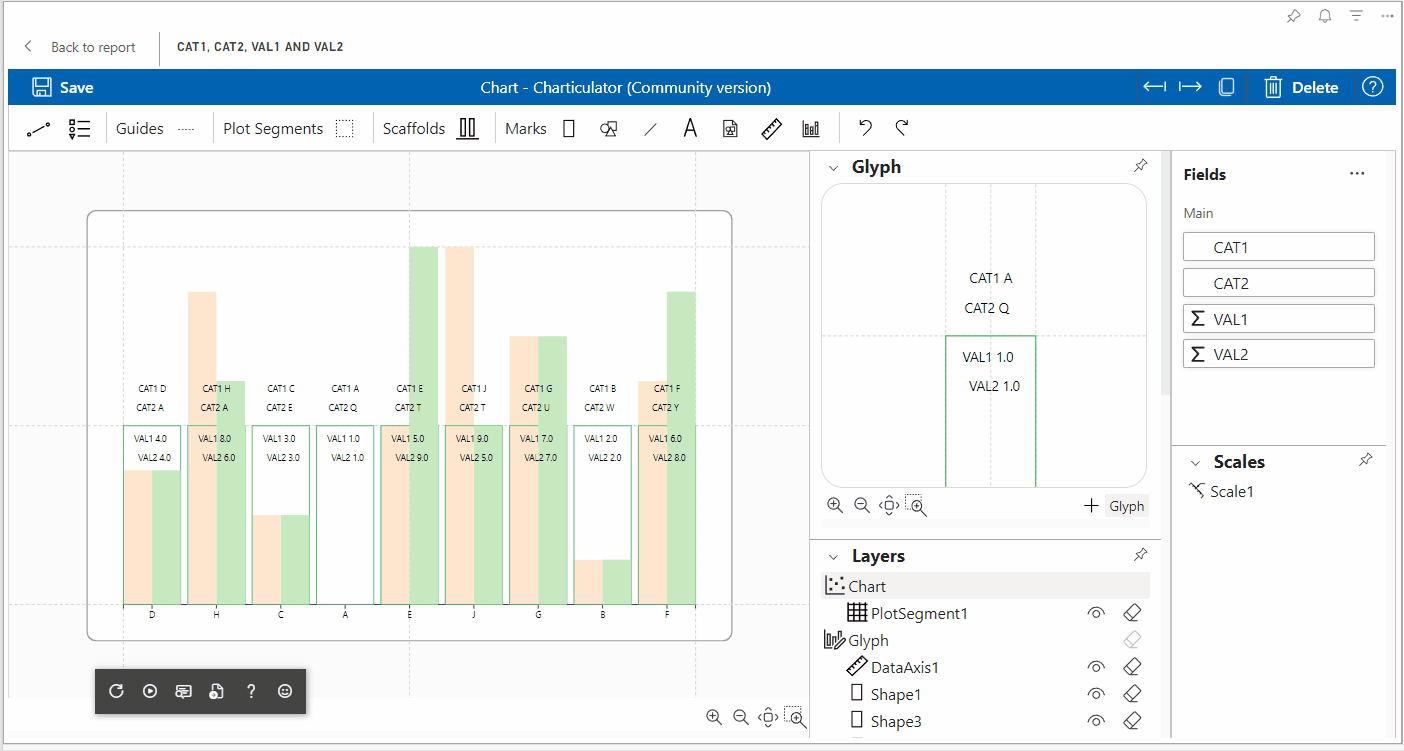
Importing chat templates fixed
The visual supports importing templates in edit mode.

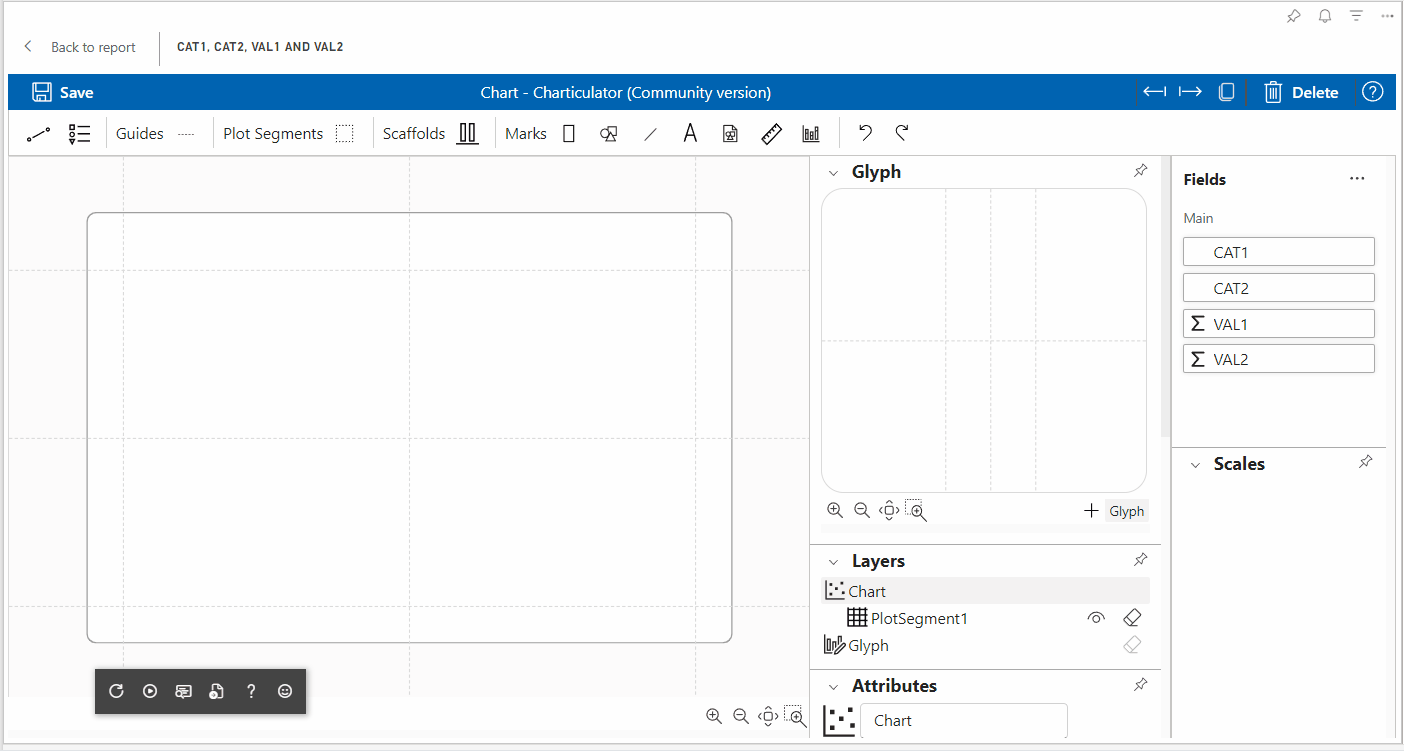
The icons of data binding button has been fixed

Chart attributes search
The issue, when chart attributes doesn't filters properly, has been fixed
Dataset and Glyph/Attributes panels are collapsible
It brings more space for editing the chart.
Data can be bind to properties on Attributes panel. It's not necessary to have Dataset panel always visible
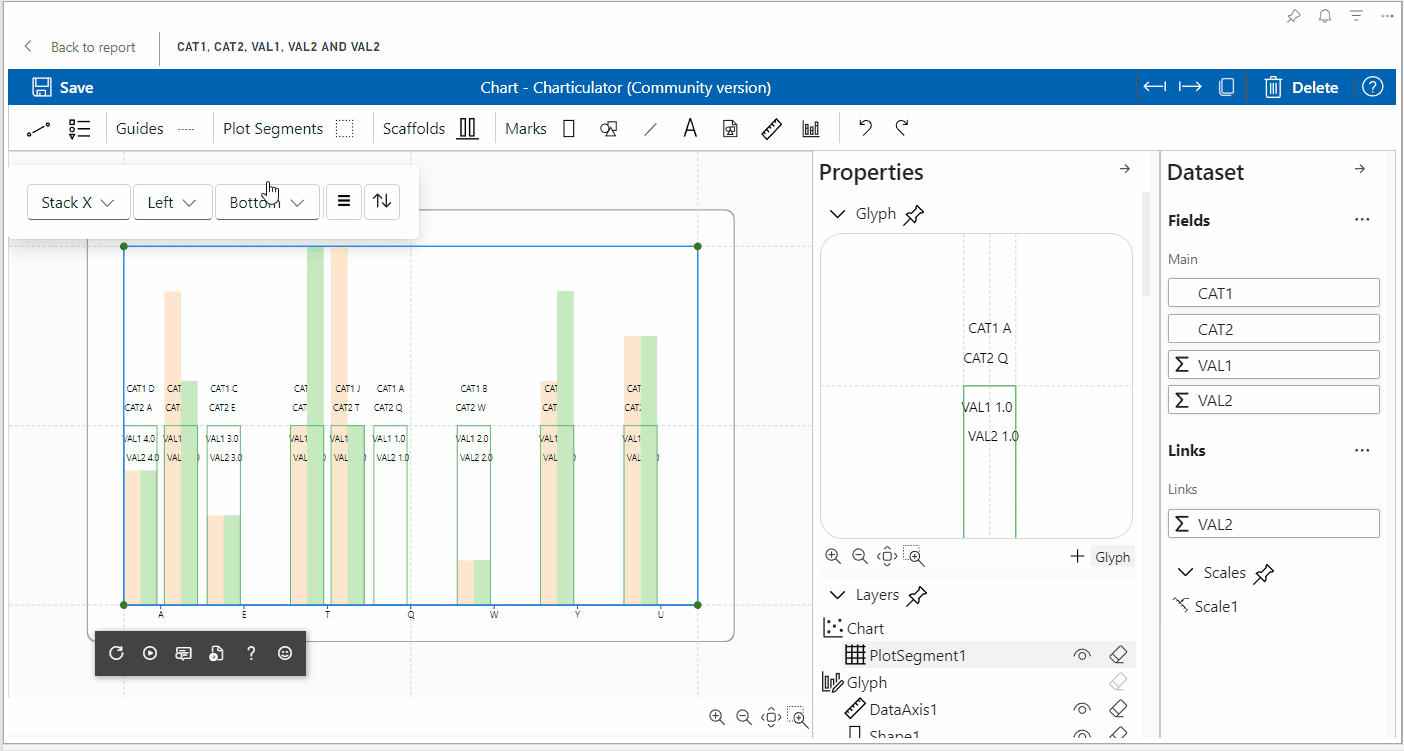
Downloads
You can download the latest development version in Visuals menu of blog